
![]()

![]()
In Files view, you can download files one at a time or you can download several files concurrently. There are two ways of downloading files:
§ Enhanced – Use this method to enable recovery of interrupted downloads and file content verification. (Only available in Java or ActiveX operating modes).
§ Standard – Use this method to download files using standard HTTP/S protocol.
Both of these methods are described in detail below.
Enhanced download enables the recovery of interrupted downloads and file content verification. Additionally, using this method, multiple files can be downloaded in a single operation as opposed to one at a time.
To download files:
1. Switch to Files view by clicking the View toolbar button and selecting Files.
A list of files is displayed.
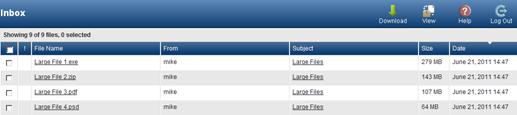
2. Select the files that you want to download and then click the Download toolbar button.
Note: If you are prompted to install the file activex_packager.ocx, agree to install it.
The Files Details window opens.
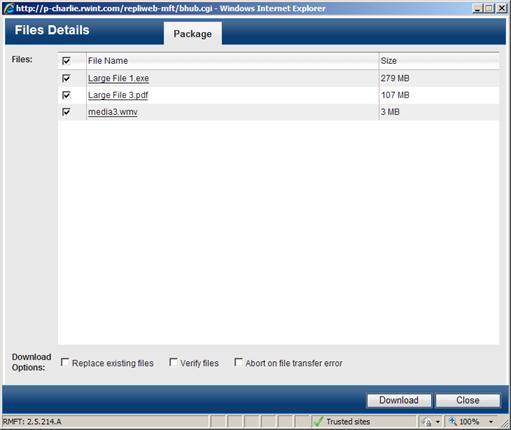
3. To replace existing files with the same name, select the Replace existing files check box.
4. To verify that the files are downloaded in their entirety, select Verify files.
5. To abort the entire download if one of the files cannot be downloaded, select the Abort on file transfer error check box.
6. To start the download, click Download.
The Transfer Progress window opens.
The Transfer Progress window contains a summary of the transfer details and informs you if any errors occurred. For more information about the Transfer Progress Window, see Transfer Progress Window.
7. Click Done to close the window (disabled while download is in progress).
Standard download enables the download of files using standard HTTP/S protocol. If your operating mode is "Lite", you will only be able to download files using this method.
To download multiple files:
1. Perform steps described 1-2 above.
Note: If you selected more than three files to download you will be asked whether you want multiple Save As dialog boxes to be opened simultaneously.
2. Click the Download button.
A File Download prompt is displayed.
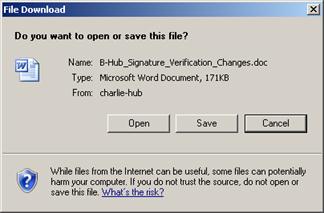
3. Click Save.
When you click Save, the Save As dialog box will open for the current file and a File Download prompt will open for the next file that you selected to download. This will occur for each of the files that you selected to download.
4. For each file, specify where you want to save the file and then click Save.
To download a single file:
1. Click the file that you want to download.
2. Click the Download button.
A File Download prompt opens.
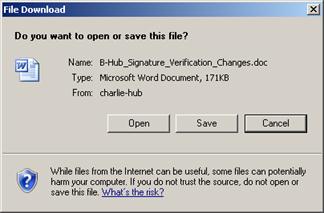
3. Click Save.
A Save As dialog box opens.
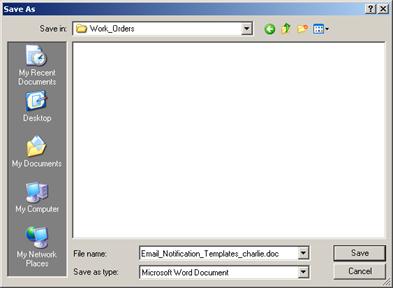
4. Specify where you want to save the file and then click Save.