
![]()

![]()
In Packages view, you can download package files one at a time or you can download several files concurrently. There are two ways of downloading files:
§ Enhanced (recommended) – Use this method to enable recovery of interrupted downloads, managed download and data verification.
§ Standard – Use this method if your operating mode is “Lite” (i.e. no Attunity MFT active components - Java Applet or ActiveX - are installed on your computer). Files will be downloaded using standard HTTP/S protocol.
Both of these methods are described in detail below.
To download package files:
1. Switch to Packages view (the default) by clicking the View toolbar button and selecting Packages.
2. In the Subject column of your Inbox folder, click the subject of the package.
The Package Details window opens displaying the Package tab.
You can see more detailed information about the package by clicking the More button at the bottom left of the tab. For an explanation of the details, see A. Package Properties.
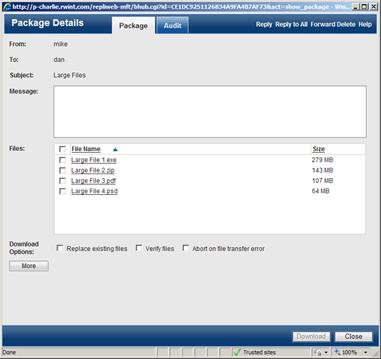
3. In the Files list, select the files that you want to download.
If you pause a download and then click Cancel or if the Package Details window/browser is closed while a download is in progress, the download becomes recoverable. Downloads that are suddenly interrupted due to unforeseen circumstances (e.g. power failure) are also recoverable. You can resume the download at a later date as described in 6. Resuming Incomplete Transfers. This is especially useful, for example, if you are downloading a large file and network problems interrupt the download or if you need to perform an urgent task that requires you to close the browser before the download has completed.
To download files:
1. Select the check boxes next to the files that you want to download.
2. To replace files existing files with the same name, select the Replace existing files check box.
3. To verify that the file(s) transferred from the source machine are identical to the files that arrive at the target machine, select the Verify files check box.
Note: If a mismatch is detected, the transfer will only be aborted if the Abort on file transfer error check box is also selected.
4. To abort the download if one of the files cannot be downloaded, select the Abort on file transfer error check box.
Note: If you do not select this check box, the download will continue even if some of the files cannot be downloaded.
5. Click Download.
The Browse for Folder (ActiveX) or Select directory (Java) dialog box opens.
6. Select the folder in which you want the files to be saved and then click OK (ActiveX) or Select (Java) to start the download.
The Transfer Progress window opens.
The Transfer Progress window opens when you download a package using the enhanced download option.
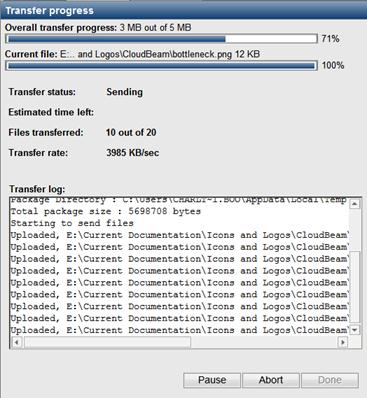
The Transfer Progress provides a progress report and transfer-related information, including:
§ Overall transfer progress – The total overall transfer progress.
§ Current file - The name and transfer progress of the file that is currently being transferred.
§ Transfer status - The current transfer status.
§ Estimated time left - The transfer progress in terms of remaining time.
§ Files transferred - The number of files transferred so far.
§ Transfer Rate - The current transfer rate.
§ Transfer log - provides various information about the transfer including the name of the directory in which the package was created, the total size of the package, the package ID and how many files were transferred successfully.
To pause a transfer:
The caption on the Pause button changes to Resume.
To resume a paused a transfer:
To abort a transfer:
To close the Transfer Progress window:
Standard download is used if no Attunity MFT active components (ActiveX Control or Java Applet) are installed on your computer. Standard download enables the download of files using standard HTTP/S protocol. If your operating mode is "Lite", you will only be able to download files using this method.
To download multiple files in Lite mode:
1. Click the package subject.
The Package Details window opens.
2. Select the files that you want to download.
3. Click the Download button.
Note: If you selected more than three files to download you will be asked whether you want multiple Save As dialog boxes to be opened simultaneously.
A File Download prompt is displayed.
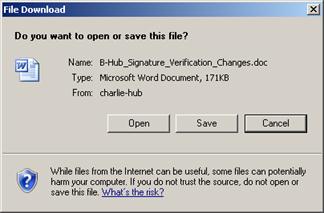
4. Click Save.
When you click Save, a Save As dialog box will open for the current file and a File Download prompt will open for the next file that you selected to download. This will occur for each of the files that you selected to download.
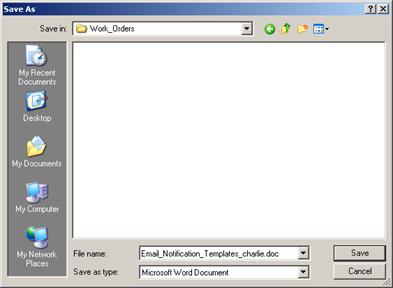
5. For each file, specify where you want to save the file and then click Save.
To download a single file:
1. Click the file that you want to download.
A File Download prompt is displayed.
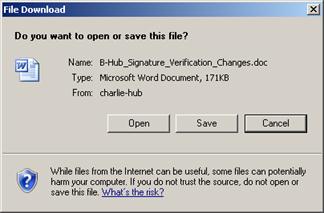
2. Click Save.
The Save As dialog box opens.

3. Specify where you want to save the file and then click Save.